1. First install the Wireguard App according to your system, you can find it here
2. Go to your purchased Wireguard IPs from us, at the end of the row you have a 3 dots option menu, press it and select Config.
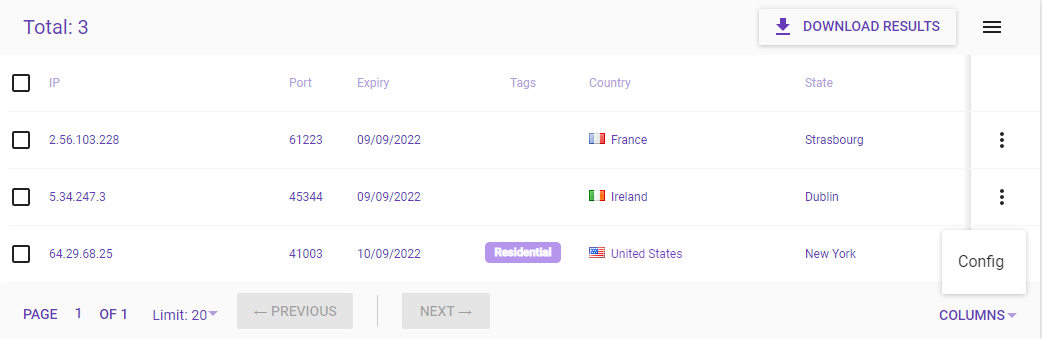
3. Here you will see your configuration.
In the first part you have the QR code of the configuration, for mobile apps you can scan it to easily add it
In the second part you will see the text of the configuration, which you can:
- Download the .conf file.
- Copy the configuration text, and save it on your device in a file with the .conf extension

4. Open the Wireguard app and in the bottom left corner press on the plus sign and on Import Tunnel(s) from File.... After that select the tunnel configuration from the step 3

5. When Importing the configuration an alert will appear in order to Add VPN Configurations, you need to press on Allow
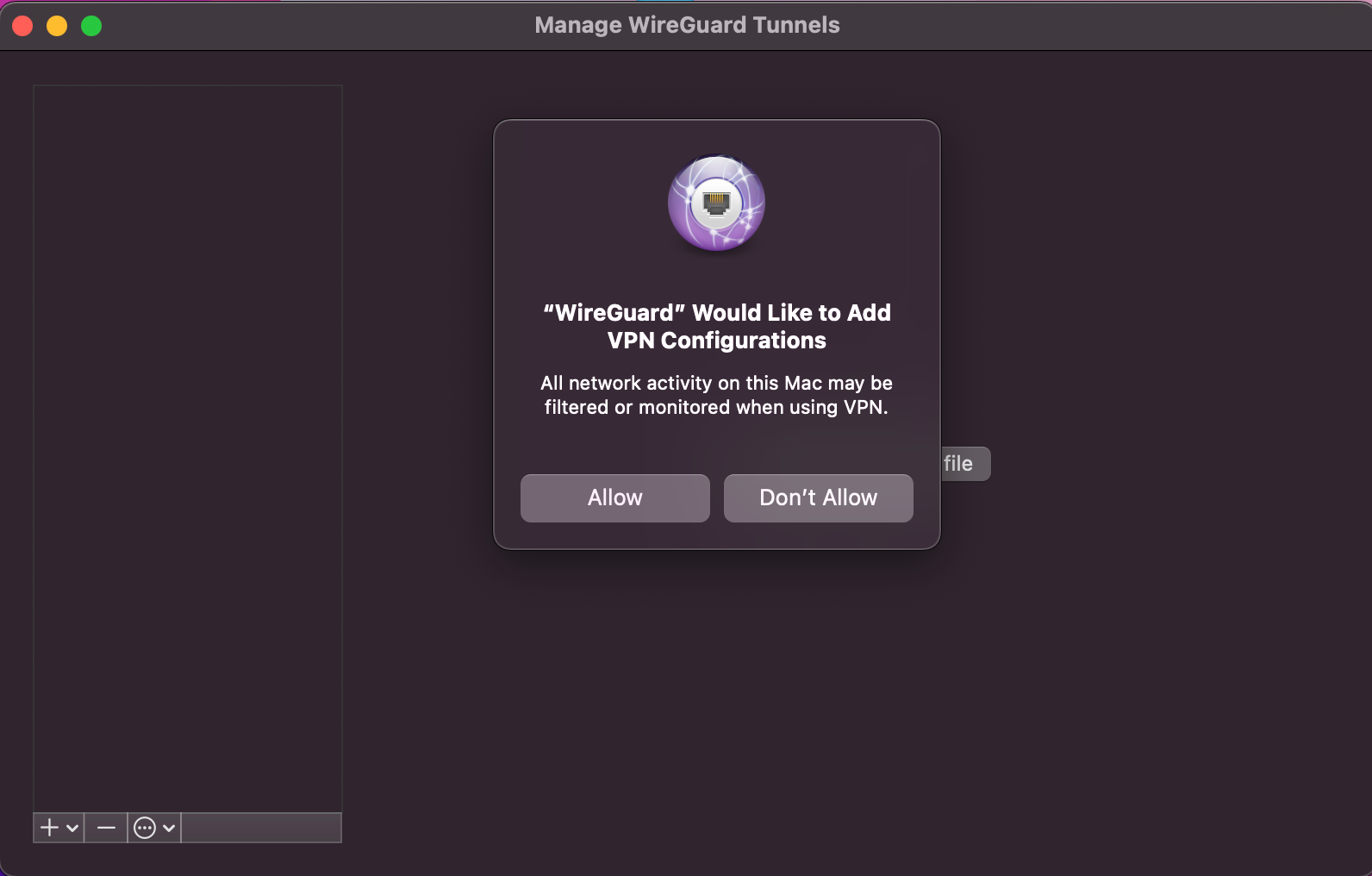
6. Select the imported tunnel from the left side.

7. Click on Activate in order tunnel all your traffic through the Wireguard VPN


