Hi, in this tutorial I will show you how to Upgrade or Downgrade an order. You may need this if you find yourself in one of the following situations:
- You purchased multiple IPs and before order expiration you want to keep fewer from a specific order.
- You want to add more IPs on the same order.
If you want to keep the same number of IPs but you want to replace one or more IPs from that order, please note that after 30 days of usage you can perform this action inside your account( check our tutorial: "Account - How to replace the proxies after you renewed the order" ).
Notice for Upgrading/Downgrading an order
- it will clear your current shopping cart
- it will add the IPs from your order to your shopping cart
- removing all IPs from the Shopping Cart or clearing the Shopping Cart, will cancel the Upgrade/Downgrade feature and you will get back to a normal shopping cart.
- after payment is completed, your old order will expire, any remaining time on order will be erased, so do this in the last days.
- if you have an active subscription, the subscription must be canceled first
- after the payment is completed, the old order can't be renewed, because the IPs were moved to your new order,
Upgrade/Downgrade
In order to Upgrade/Downgrade an order, go to your billing section.
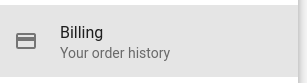
In this section, identify the order you want to Upgrade/Downgrade, click on the "3 dots" option menu, and select "Upgrade/Downgrade". For the purpose of this tutorial, I will modify an order which has 2 proxies:


Clicking it, a modal will appear which will explain the perks, please read it carefully and confirm it , if you want to proceed.

Now the IPs, in the order you want to modify , it will be added to your cart. In my case, I had 2 IPs on my order, so the shopping cart will look like:

As you can see, all time the Order Transaction Id will be visible on the header of the table of your shopping cart, while you are in Upgrade/Downgrade.
Now you can add other proxies or remove them. Let's say , for the purpose of this tutorial that I ordered multiple proxies, but I want to keep just one of them. In this situation, I will remove the proxy I don't want and proceed to Checkout. This action will create a new order with just the proxy I want to keep, and the old order will expire.

At checkout, the title will be Upgrade/Downgrade and the order transaction ID which you want to modify.

You can pay for the order with your balance, or with other payment methods, when the payment will be completed, the old order will expire, and the new order will contain the IP which you wanted to keep.

As you can see in the picture, now I have 2 Orders in total, 1 which is expired (the old order which had 2 IPs) and 1 which is active and contains the IP that I wanted to extend.

